Hi, I’m Abby Hodges, and today I want to share with you how to create engaging content for your social media using one of my favorite tools, Canva. Canva is an incredibly user-friendly platform that helps you design beautiful graphics without needing extensive design skills. Whether you’re a business owner, marketer, or just someone looking to spruce up their social media feeds, Canva is the perfect tool for you. Let’s dive into a step-by-step guide on how to create stunning visuals that will capture your audience’s attention.
Step 1: Sign Up and Choose a Template
First things first, if you haven’t already, sign up for a Canva account. Canva offers both free and paid plans, and the free plan is quite robust. Once you’re logged in, you’ll see a variety of templates for different types of social media posts like Instagram, Facebook, Twitter, and more.- Choose Your Platform: Select the type of content you want to create (e.g., Instagram post).
- Pick a Template: Browse through the available templates. Canva has thousands of pre-designed templates. Choose one that fits your brand’s style and the message you want to convey.
Step 2: Customize Your Design
Now comes the fun part – customizing your template! Canva’s drag-and-drop interface makes it easy to modify any element of the design.- Change Text: Click on the text boxes to edit the content. Make sure your message is clear and concise. For example, if you’re promoting a sale, your text might read “Summer Sale – Up to 50% Off!”
- Adjust Fonts: Canva offers a wide range of fonts. Choose a font that matches your brand’s personality. You can adjust the size, color, and alignment of the text to make it stand out.
- Add Your Brand Colors: Consistency is key in branding. Use your brand colors to maintain a cohesive look. You can add your brand’s hex codes to ensure the colors match perfectly.
Step 3: Incorporate Images and Graphics
Visuals are crucial in making your content engaging. Canva allows you to easily add and edit images and graphics.- Upload Images: You can upload your own images or choose from Canva’s extensive library of stock photos. Simply drag and drop them into your design.
- Use Graphics and Icons: Canva has a plethora of graphics, icons, and illustrations. Use these to enhance your design. For instance, add an icon of a shopping cart if you’re promoting a sale.
- Edit Images: Canva provides basic photo editing tools. You can crop, adjust brightness, add filters, and more to ensure your images look perfect.
Step 4: Add Finishing Touches
Once your basic design is set, it’s time to add the finishing touches to make your post truly engaging.- Incorporate Shapes and Lines: Use shapes and lines to create emphasis or to break up text. This can make your design more visually appealing.
- Animate Your Design: Canva offers simple animations to make your posts stand out, especially for social media stories and ads.
- Add Effects: Use effects like shadows and glows to make text and elements pop.
Step 5: Save and Share
After you’ve perfected your design, it’s time to save and share it.- Download Your Design: Click the ‘Download’ button and choose your preferred file format (e.g., PNG, JPG, PDF).
- Share Directly: Canva allows you to share your design directly to your social media accounts. This is a great way to streamline your posting process.
- Collaborate: If you’re working with a team, you can share your design with others to get feedback and make edits collaboratively.
Tips for Creating Engaging Content
- Know Your Audience: Tailor your content to what resonates with your audience. Look at your analytics to see what types of posts perform best.
- Keep It Simple: Don’t overcrowd your design. Use white space effectively to make your content easy to read.
- Consistent Branding: Use your brand colors, fonts, and logo consistently to build brand recognition.
- High-Quality Images: Always use high-resolution images to maintain a professional look.
- Call to Action: Include a clear call to action in your posts to encourage engagement (e.g., “Shop Now,” “Learn More,” “Sign Up”).
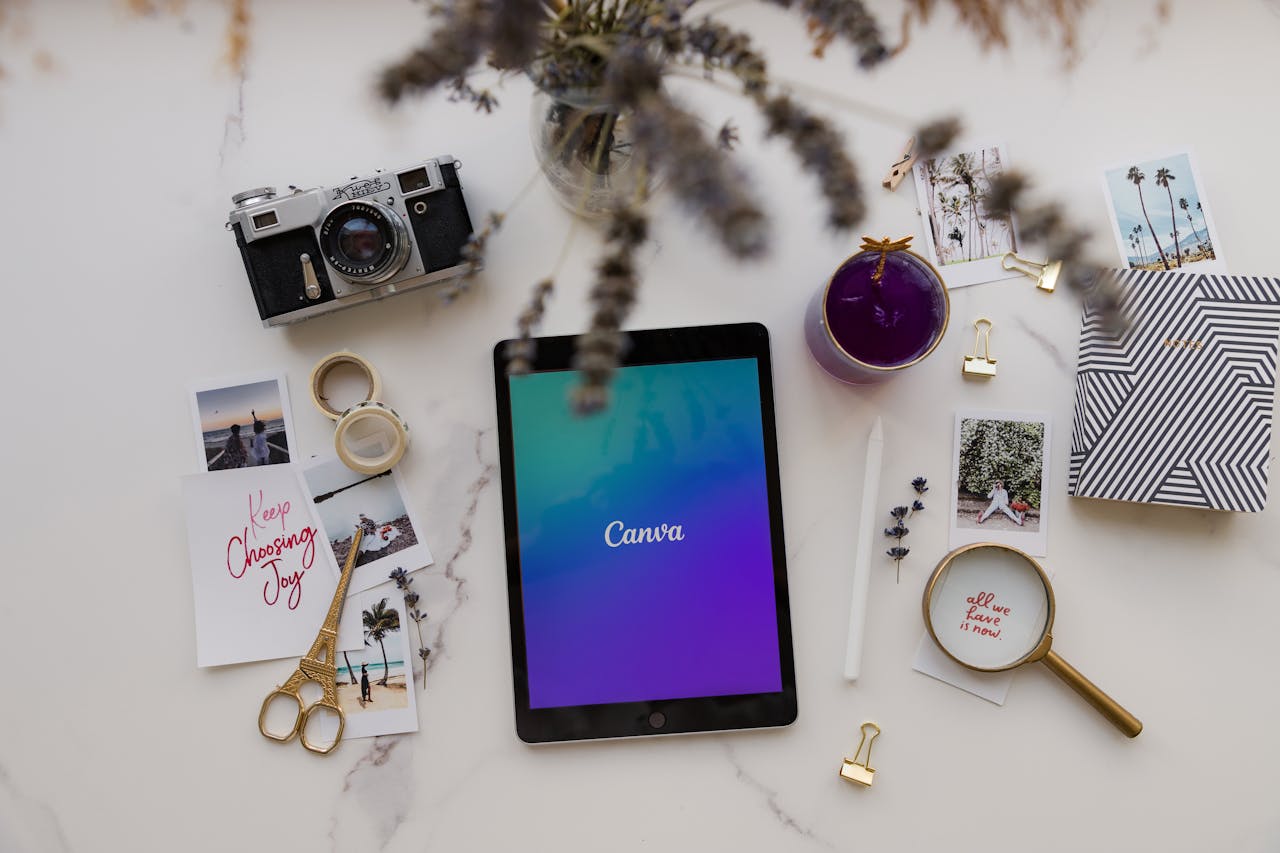
Leave a Reply